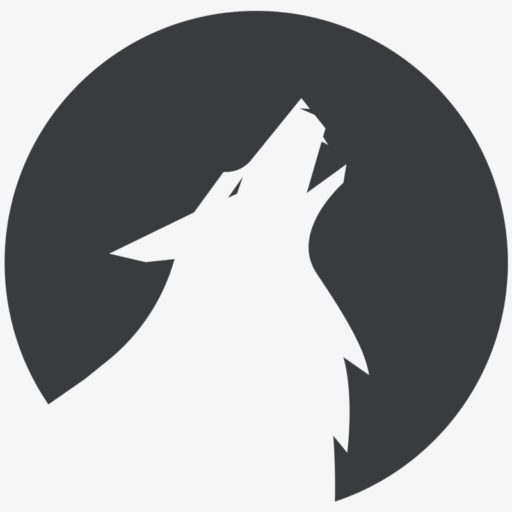- 通知 LED を使用する: Galaxy S23 Ultra には物理的な通知 LED がない場合がありますが、画面の端を使用してさまざまなアプリや連絡先にカスタム ライトを設定できます。 この機能をカスタマイズするには、[設定] > [ディスプレイ] > [エッジ ライティング] に移動します。
- ポップアップウィンドウを使用したマルチタスク: ポップアップウィンドウ機能を使用すると、画面上で複数のアプリを同時に使用できます。 概要ボタン(アプリを切り替えるボタン)を長押しし、ポップアップウィンドウとして表示したいアプリを選択します。
- クイック設定をカスタマイズします。 通知バーのクイック設定をカスタマイズして、頻繁に使用する機能をすぐに使えるようにします。 通知バーをプルダウンし、右上の XNUMX つの点をタップして、「ボタンの順序をカスタマイズ」を選択します。
- 画面録画を使用する: Galaxy S23 Ultra は、統合された画面録画機能を提供します。 クイック設定を開き、「画面録画」を検索します。 ゲームプレイやチュートリアルなどを記録するために使用できます。
- 片手モードを有効にします。 S23 Ultra の大きなディスプレイは片手で使用するのが難しい場合があります。 ホームボタンを素早く XNUMX 回タップして、片手モードをアクティブにします。 さまざまな画面サイズから選択できます。
- S ペンの機能: Galaxy S23 Ultra は S ペンをサポートしており、正確な入力や描画に使用できます。 S ペンをデバイスに直接接続できない場合は、互換性のあるケースまたはマウントを使用していることを確認してください。
- ダイナミック AMOLED ディスプレイを最適化: ディスプレイ設定を調整してバッテリー寿命を延ばします。 [設定] > [ディスプレイ] > [画面モード] に移動し、[カスタマイズ] を選択します。 ここで解像度とリフレッシュレートを調整できます。
- Bixby ルーチンを作成します。 Bixby ルーチンを使用してタスクとアクションを自動化します。 [設定] > [高度な機能] > [Bixby ルーチン] に移動して、特定のトリガーに応答するパーソナライズされたルーチンを作成します。
- ジェスチャー コントロールを使用します。 ジェスチャー コントロールを有効にしてナビゲーションを簡単にします。 [設定] > [ディスプレイ] > [ナビゲーション システム] に移動し、[ジェスチャー] を選択します。 これにより、従来のナビゲーション バーがスワイプ ジェスチャに置き換えられます。
- 安全なフォルダーを使用します。 安全なフォルダーを使用して機密データを保護します。 これにより、プライベート アプリ、写真、ファイルに追加のセキュリティ層を提供できます。 設定で安全なフォルダーを見つけることができます。
正確なメニュー オプションはオペレーティング システムのバージョンによって異なる場合があることに注意してください。 ただし、これらのヒントは、Samsung Galaxy S23 Ultra を使用するための一般的なガイドラインとして役立ちます。



![Tutkit.com - 単一の e ラーニング プラットフォームでのチュートリアル、アセット、およびテンプレート [広告]](https://www.kohli.blog/wp-content/uploads/2022/02/wp_image-_align___center__id__7704_sizeSlug___large__linkDestination___none_-_-_div-class_wp-block-image___figure-class_aligncenter-size-large___img-src_https___www.kohli_.blog_wp-content_uploads_2022-150x150.png)