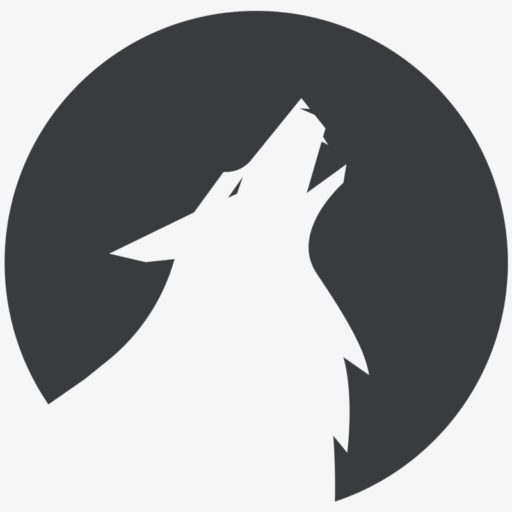- 알림 LED 사용: Galaxy S23 Ultra에는 물리적 알림 LED가 없을 수 있지만 화면 가장자리를 사용하여 다른 앱이나 연락처에 대한 사용자 지정 조명을 설정할 수 있습니다. 이 기능을 사용자 지정하려면 설정 > 디스플레이 > Edge Lighting으로 이동하십시오.
- 팝업 창으로 멀티태스킹: 팝업창 기능을 이용하면 한 화면에서 동시에 여러 앱을 사용할 수 있습니다. 개요 버튼(앱 전환 버튼)을 길게 누른 다음 팝업 창으로 표시할 앱을 선택합니다.
- 빠른 설정 사용자 지정: 알림 표시줄에서 빠른 설정을 사용자 정의하여 자주 사용하는 기능을 손쉽게 사용할 수 있습니다. 알림 표시줄을 아래로 내리고 오른쪽 상단에 있는 세 개의 점을 탭한 다음 "버튼 순서 사용자 지정"을 선택합니다.
- 화면 녹화 사용: Galaxy S23 Ultra는 통합 화면 녹화 기능을 제공합니다. 빠른 설정을 열고 "화면 녹화"를 검색합니다. 게임 플레이, 튜토리얼 등을 녹화하는 데 사용할 수 있습니다.
- 한 손 모드 활성화: S23 Ultra의 대형 디스플레이는 한 손으로 사용하기 어려울 수 있습니다. 홈 버튼을 빠르게 세 번 탭하여 한 손 모드를 활성화합니다. 다양한 화면 크기 중에서 선택할 수 있습니다.
- S펜 기능: Galaxy S23 Ultra는 S Pen을 지원합니다. 정확한 입력과 그림 그리기에 사용하세요. S펜을 기기에 직접 부착할 수 없는 경우 호환되는 케이스 또는 마운트를 사용하고 있는지 확인하세요.
- 동적 AMOLED 디스플레이 최적화: 디스플레이 설정을 조정하여 배터리 수명을 연장하십시오. 설정 > 디스플레이 > 화면 모드로 이동하고 사용자 지정을 선택합니다. 여기에서 해상도와 주사율을 조정할 수 있습니다.
- 빅스비 루틴 만들기: Bixby 루틴으로 작업과 동작을 자동화하세요. 설정 > 고급 기능 > 빅스비 루틴으로 이동하여 특정 트리거에 응답하는 개인화된 루틴을 생성합니다.
- 제스처 제어 사용: 제스처 컨트롤을 활성화하여 더 쉽게 탐색할 수 있습니다. 설정 > 디스플레이 > 내비게이션 시스템으로 이동하여 "제스처"를 선택합니다. 이렇게 하면 클래식 내비게이션 바가 스와이프 제스처로 대체됩니다.
- 보안 폴더 사용: 보안 폴더를 사용하여 중요한 데이터를 보호하십시오. 이를 통해 추가 보안 계층으로 개인 앱, 사진 및 파일을 제공할 수 있습니다. 설정에서 보안 폴더를 찾을 수 있습니다.
정확한 메뉴 옵션은 운영 체제 버전에 따라 다를 수 있습니다. 그러나 이러한 팁은 Samsung Galaxy S23 Ultra 사용에 대한 일반적인 지침 역할을 해야 합니다.



![Tutkit.com - 단일 e-러닝 플랫폼의 자습서, 자산 및 템플릿 [광고]](https://www.kohli.blog/wp-content/uploads/2022/02/wp_image-_align___center__id__7704_sizeSlug___large__linkDestination___none_-_-_div-class_wp-block-image___figure-class_aligncenter-size-large___img-src_https___www.kohli_.blog_wp-content_uploads_2022-150x150.png)